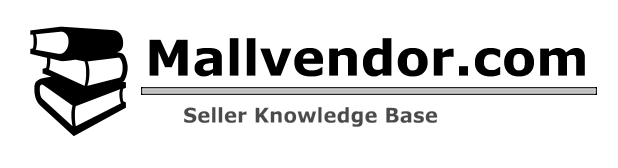Before adding a product, lets get familiar with Product type.
Product Types
- Simple: a product that has no variations. Simple products are shipped and have no options. For example, a book.
- Virtual: a product that does not need shipping. For example, a service, an appointment. This disables all shipping related fields such as shipping, dimensions. A virtual product will also not trigger the shipping calculator in cart and checkout.
- Downloadable: a product with downloadable file. After a successful purchase, a downloadable file will be given to customers. This is suitable, for example, for a digital album, PDF magazine, or photo.
- External/Affiliate: one that you list and describe on your website but is sold elsewhere.
- Variable: a product that includes variations, each of them may have a different SKU, price, stock option, etc. For example, a dress available in different colors and/or sizes.
- Grouped: a collection of related products consists of variable, external and simple products that can be purchased individually. For example, baby dress set which includes.
Adding a Product
- Go to MartVill Dashboard > Products > Add Products or MartVill Dashboard > Products > All Products > Add Product

- Add a Product name and Category. Select a category according to your product.

Category: can be created, edited at any time by following category adding process in categories.
Add Product Details
- Add description and summery of your product in the text area of Description and Summery respectively. Both will be visible in the website’s product details page.

Product Data:
Adding Simple Product
- Select product type from the dropdown upper right corner of Product Data section.

Choosing Simple product as Product type
General section

- Regular price: Product’s normal/regular price
- Sales price: A product’s discounted price that can be planned for particular time period. The sale ends on the specified end date at 11:59 p.m.
- Tax class: Choose which tax class should be applied to the product
Inventory section

- SKU: Stock Keeping Unit number, is a unique number assigned to a product to keep the track of its inventory. The SKU field can accept up to 255 characters, which can include alphanumeric values and some special characters.
- Manage stock: It allows you to manage inventory for the product individually and gives you the options to allow back orders and more.
Enable Manage Stock must be selected in Products Inventory; otherwise, only the ‘Stock status’ option is visible in the Product Data Inventory section.

Options when Stock Manage is enabled.
- Enter the Stock Quantity, and MartVill auto-manages inventory and auto-updates Stock Status as In Stock, Out of Stock or On Backorder.
- Select whether to Allow Backorders.
- Low stock threshold – Enter a number, you will be notified when stock reaches at that number.
- Select Hide Stock to hide the stock in product details page.

if Manage Stock at product level is disabled. You are responsible for updating the Stock Status
- Sold Individually: Select to limit one product per order.

Sipping and Delivery Section

- Shipping: Determine the appropriate shipping class to use. There are certain shipping methods that use shipping classes.
- Mark Cash On Delivery if the product is allowed for cash on delivery process.
- Weight: – Weight of the product.
- Dimensions: Length, width and height for the product.
Service Sections

- Warranty Type: Select a type of warranty service for the product.
- Warranty Period: Select the time period of the warranty.
- Warranty Policy: Describe the warranty policy for the product.
Attribute Section
Global Attribute can be added in this section or you can create custom attribute and can add them to the product’s attribute. You can add Global Attribute from here.
Lets add Global Attributes to the product.
- Select an Attribute from the attribute select box and click Add.

Choosing Color as Attribute
Color Section opened when attribute is added - To select value to that attribute click on the value select box or to select all the attributes at once, click on Select all.

- You can also add Custom value by Clicking on Add. Enter the value you want to add on that attribute and Click Add New.


Adding custom value
Adding a Custom Attribute
- Select Custom product Attribute from the attribute select box and click Add.

- Name the attribute (e.g., Size).

- Set values separated by a vertical pipe, | (e.g., Small | Medium | Large).

- Click Save Attribute to save Attribute with selected values.
- If you want to make the attribute visible in the frontend product page then tick mark the Visible on the product page option.

Advance Section

- Up-sells are displayed on the product details page. It encourages user to buy better option/deals or to upgrade the product they are currently viewing. For example, if the user is viewing a old model smart phone, it will show the latest model is available as up-sell.
- Cross-sells are products that are compatible with the ones they’re purchasing. As an example, if the user adds a smart phone to their cart, a headphone or charger can be shown as cross-sell products..
- Related Products are recommendations in addition to a product, a customer is currently viewing.
- Purchase note: Enter an optional note to send the customer after they purchase the product.
- Estimated Delivery: Enter an number which indicates the estimated day to deliver the product.
- Enable Reviews: Enable/disable customer reviews for this product.
Adding Virtual Product

- When adding a Simple product, you can tick the Virtual checkbox box in the product type panel. This disables all shipping related fields such as shipping, dimensions and cash on delivery. There will be no shipping related charges on cart page.
Adding Downloadable Product

When adding a simple product, you can tick the Downloadable checkbox in the product type panel. This adds two new fields:
- Downloadable Files: Enter your downloadable file’s path or URL on File URL field and name of that file on Name field.
- Download limit: Limit on number of times the customer can download file. Enter -1 for unlimited re-downloads.
- Download Expiry: Enter a number which will indicates the days of the file will be available.
For maximum flexibility, downloadable products can also have a shipping cost (for example, if you were offering a product which can have both a packaged and a downloadable version then this would be ideal). You can also enable the Virtual product box if the downloadable product is not shippable.
Adding External/Affiliate Product

Select External/Affiliate from the product type dropdown. The Product data metabox will change in this case. Shipping section will be removed and two options will be added in the general section. The Product URL field is the destination where users can purchase this product. And Button text will be shown on the button linking to the product URL.
Customer View of External Product
Customer will view the external product just like simple product view. In this case, Clicking on the button will take user to the button’s link destination.

Adding Grouped Products
Grouped product is a collection of other products that already in your shop. So, it does not need stock to manage, services or shipping because the products already have those information. For example: A baby dress set; which could include baby dress, shoes, accessories etc. To create a grouped product, Select Grouped Product from Product Data dropdown.

Several fields will disappear including price, tax, stock. Enter SKU, Attribute to the product from their respective sections.
Adding products to the Group
To add products to the group, Go to Advanced Section.

A new option is added to advanced section, Grouped product. Select the Grouped Products, and search for the product by typing minimum 3 letters. Select your desired products. Every type of product can be added under the grouped product except another grouped product.
Admin can add any vendors product to a grouped product. But Vendor can only add their own product to a grouped product.
Customer view of Grouped Product
In frontend, the products under the grouped product will show in a list.

View of a Grouped Product

Variable product view on grouped product
Variable product has button to select its options and External Product has button which is linking to the product URL. Every product on the grouped can be bought individually. After adding to the cart, customer can purchase the product as usual.
Adding Variable Products
One of the trickier product types is the variable product. They enable you to specify variations of a single product, each of which may have a distinct SKU, cost, or stock level.
For instructions on creating a product with variations, see our Documentation on Variable Product.
Product Videos and Photos

- Image: You can add images to your product by clicking on browse. You can select from your existing images or can upload from your device.
- Video: You can upload video from your device when File upload radio button is selected and video link can be provided when link radio button is selected.
- Click on Save to save images and videos to your product.
Search Engine Optimization(SEO)

SEO is the process used to optimize a website’s technical configuration, content relevance and link popularity so its pages can become easily findable, more relevant and popular towards user search queries. Fill up Meta Title, Meta Description and upload images to Meta Images and save it for SEO process.
Additional Information

- Select Brands to the product. You can add new brand to the system from Brand section.
- Select Vendor of this product.
- Save the information by clicking Save.
when Vendor adding a product, vendor adding section will be omitted.
Product Tag

Add keywords according to your product so that, a customer can easily search and find the product.
Product Status

- Status: Select status of the product. Draft will keep that product as draft which will keep the product information but it will not be published to website. Pending Review is to keep the product for reviewing and Published is to publish the product to the website.

Pending Review is used when vendor adds a product. It needs to be reviewed by Admin before publishing the product. Admin also have the right to change this option from MartVill Dashboard > Configuration > Products
- Publish: You can publish the product immediately if you do not select any schedule and it will be as published product to website until you delete it. You can also select a schedule to the product which will indicate the product’s published time.

- To mark a product as featured, Enable the Featured Product Option.

- Finally click Save Product. The Product will be saved and published according to its status.
Editing a Product

- Go to MartVill Dashboard > Products > All Products
- Hover on a product which you want to edit, Edit option will be visible. Click on it and you will be edit the product any information.
- After editing a product information, it must be saved.
Deleting a Product

- Go to MartVill Dashboard > Products > All Products
- Hover on a product which you want to delete, Trash option will be visible. Click on it.
OR,

- Go to Edit product.
- Click on Move to trash. The product will be deleted.
Product Code
A MartVill Product Code is sometimes needed when using shortcodes, widgets, and links.

Hover over the product you need the code for in All Products to locate it. It displays the product code number.
Allow Backorder
If you are controlling stock for a product, choose whether to accept backorders from the selection. To accept backorders, you must select Manage stock.

When Managed stock is checked, there are Two dropdown options for under Allow backorders:
- Allow: This will allow backorders without any notice if the product is out of stock. Customer can be able to order the product and purchase it as usual but stock quantity can go below 0 following backorder purchase.
- Do not allow: This will not allow any backorders. If product stock reach 0 then it will show to customer that it is stock out.